How to Install VMware Tools for MacOS High Sierra VM on VMware ESXi 6.5 SYSNETTECH Solutions ► Article ► Read More ⬇️ ✅ S U B S C R I B E ► http://. When macOS High Sierra was released around 25 th September, I tried to install it in Parallels Desktop Lite. However, both a clean install in a Parallels Virtual Machine (VM), nor an in-place update did not work (the High Sierra VM would refuse to boot). I discovered the High Sierra installer converts the VM file system to Apple File System. Here's a quick and simple guide how you can install macOS High Sierra in VirtualBox on Windows 10 in 5 minutes.
- Macos High Sierra Vm
- Macos High Sierra Vmware Image
- Macos High Sierra Vmware Image Download
- Macos High Sierra Vm
Download MacOS High Sierra VMDK. You have to get macOS High Sierra VMDK in the link supplied. Hey there guys.In this video, I will show you how to install MacOS High Sierra On VirtualBox. Virtual Box is a Virtual Machine used to emulate various OS's.
During a recent pentest, I needed to throw together a macOS virtual machine. Although there was lots of guides around the web, none seemed to work from start to finish. This post contains the steps I extracted from various resources in order to get a fully working High Sierra install within VirtualBox 5.
Step 1: Download The High Sierra Installer
To do this, you need to be on an existing macOS system. I was unable to find the download within the App Store itself, but following this link opened the App Store at the correct page: https://itunes.apple.com/us/app/macos-high-sierra/id1246284741?mt=12
After opening the aforementioned page in the App Store, start the download, but cancel the installation when it starts.
You can then verify that the installer has been downloaded by checking that '/Applications/Install macOS High Sierra.app' exists.
Step 2: Create a Bootable ISO
Next, you need to create an ISO from the installer application that was downloaded in step 1.
Running the below commands will create an ISO on your desktop named HighSierra.iso:
Step 3: Creating the Virtual Machine
I experimented with a few different settings in regards to the CPU and RAM allocation. I didn’t find a combination that didn’t work, but create a VM with the following things in mind:
- Ensure the name of the VM is
MacOS(ensure to keep the same casing) - Ensure the type is
Mac OS Xand the version ismacOS 10.12 Sierra (64-bit)(there is a High Sierra option too, but I chose Sierra by accident and it worked) - Untick
FloppyinSystem > Motherboard > Boot Order - Use >= 4096 MB of memory in
System > Motherboard - Use >= 2 CPUs in
System > Processor - Use 128 MB of video memory in
Display > Screen - Optionally enable 3D acceleration in
Display > Screen - Remove the IDE device in
Storage > Storage Devicesand replace it with a SATA controller - Add a new hard disk device under the SATA controller with >= 60 GB of space
- Ensure an optical drive is present under the SATA controller and mount the previously created ISO to it
- Untick the
Enable Audiooption underAudio
After creating the virtual machine with the above configuration, hit OK and exit the settings screen. Now, a number of extra options need to be set.
If you’re on Windows, you’ll need to cd into the appropriate directory under the VirtualBox installation path to run VBoxManage. For Linux users, this should be in your PATH variable already:
After running the above commands, the VM should be ready to boot!
Step 4: Installation
This is where near enough everything I read stopped, despite there being one more problem in the way - UEFI.
Boot into the VM, go into Disk Utility and erase the virtual disk that you added to the machine.
After erasing the disk, start the installation procedure. After a short amount of time, it will reboot the VM.
Once it reboots, it’s going to boot back off the ISO again, once it’s done this, just shutdown the VM and eject the disk [the ISO] and then start the VM again to boot from disk.
On the next boot, it should boot into the installer that was copied to disk, but instead, you will be presented with a UEFI shell like below:
To continue the macOS installation, follow these steps:
Macos High Sierra Vm
- Type
exitand hit return - Select
Boot Maintenance Managerand hit return - Select
Boot From Fileand hit return - You will see two partitions, select the second partition and hit return
- Select
macOS Install Dataand hit return - Select
Locked Filesand hit return - Select
Boot Filesand hit return - Select
boot.efiand hit return
After following these steps, you will boot into the remainder of the macOS installation. From here, just follow the steps as per a regular macOS installation.
The next time you boot your virtual machine, you will not have to go through the UEFI shell; it should work without any further problems.
Step 5: Tweaking The Resolution
As there is no VirtualBox additions for macOS, the screen resolution won’t automatically change. If you know what resolution you wish to use, however, you can set it manually.
Ensure the virtual machine is powered off, and then run the following command; replacing 1920x1080 with whatever resolution you would like to use:
After running the above command, the next time you boot the machine, it will use the resolution specified.
Now, you should have a fully working macOS virtual machine!
References
The information found in this post was pieced together from the following sources:
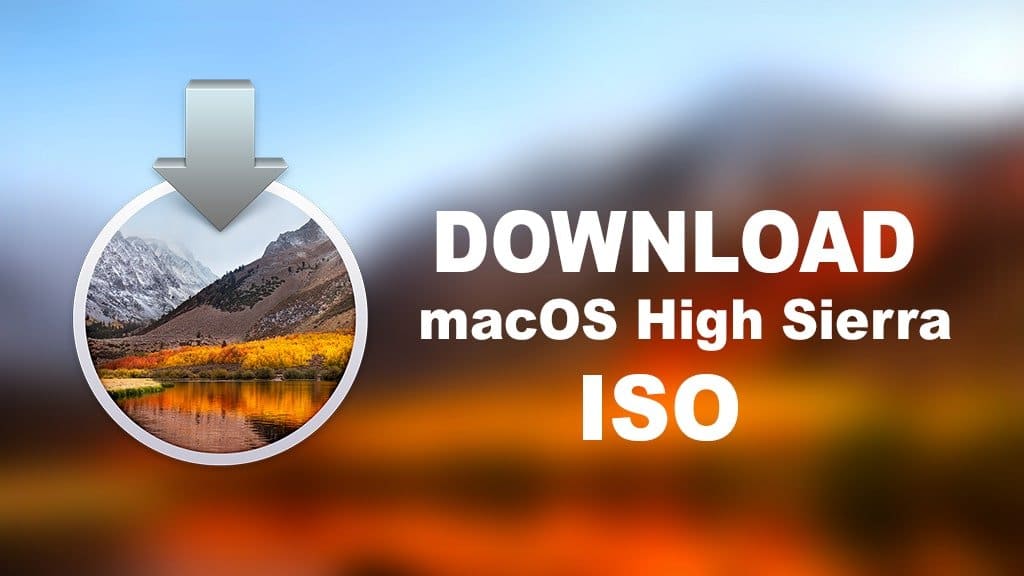
Hi all,
An interesting week for me at my employers EMEA Sales Kick off, and then some wonderful meetings in R&D. We are working on some very cool stuff for the future and it is always nice to work on that sort of thing! I also picked up some good tidbits that will turn into some blog articles soon.

I have keep my Meltdown and Spectre article updated – even updated it again today. Hope it helps. BTW, on the Other menu you can find my Restaurant recommendations from around the world. But that Other tab has a few interesting things and you should check it out if you need good food ideas or interesting adventures.
As always, I have lots to share, but also, I am on a very poor network connection in the lounge at the St-Petersburg airport (LED) and I suspect my airplanes will not have Internet so I am a little curious to see how this goes. This might be another newsletter that starts in the LED airport, gets more done in the Frankfurt (FRA) airport, and is finished at home. We will see.
Have a great week,
Macos High Sierra Vmware Image

Michael
vSAN Adaptive Resync, what does it do?
Duncan has an interesting article that explains nicely what exactly adaptive resync is. It is a very nice feature and I was very happy to see it.
What is a VVol datastore?
Another great article by Cody. He answers some really good questions, including some I think not many asked or have thought have – but good thing he has. Great info and wonderful learning. I think that we will be seeing more and more VVols this year.
vSphere VM Encryption White Paper now available
Mike has a new white paper that sounds pretty interesting – it is about VM Encryption but it is for management types to under it better but also some of the other encryption options are looked at. Very good info.
VMware vCenter High Availability:setup – part 1
You can learn more about this newish feature of the VCSA in this article. It is a nice option to improve up-time. Long gone are the days where you can take the vCenter down for a while.
vSAN from the eyes of a Storage Admin
An interesting article about vSAN from a storage admins point of view. I loved the title but the article doesn’t really fit the title – still an interesting article mind you. I thought since it was from a storage admin it would be more about how something like how the difference in work vSAN is compared to traditional storage.
Verify Hypervisor – Assisted Guest Mitigation (Spectre) patches using PowerCLI
William has recently updated his article – and scripts too – so if you have already used his scripts – like I have – it is time to check his article again.
Roll back VMware Meltdown and Spectre Microcode patch
I wonder if we need to roll back those patches, or if we can wait for the processor firmware to be updated and then that microcode will be gone? But here is some good info on rolling back those patches.
Meltdown and Spectre: Dell – EMC products
In this article it has a good amount of detail on patches for the Dell – EMC product. Not my servers yet mind you but such is the life of a home lab. If you have fairly modern Dell products – like R740’s, or R730’s you have some patching to do. If you are lucky enough to own the Dell OpenManager for vCenter your patching can go without outage and pretty smooth.
50 articles that fix EVERYTHING in Horizon View!
This article is a list of KB articles that support staff have used a lot to solve View issues. Good to check out if you support View.
NSX 6.4 is now GA
You can find the release notes, bits, and the release notes for the new HTML5 vSphere Client plug-in. From what I hear this is a big update, and it is important to plan for it – I love the new upgrade help thing. Also make sure to read the release notes carefully. I love what I hear about the plug-in. BTW, Anthony has an article on this release from the point of view of service providers. In addition, you can find the new troubleshooting technical white paper (for this new version) in this article.
What’s New in VMware User Environment Manager 9.3
In this article you can learn more about this new version of UEM. This is a powerful tool to use with your virtual desktop environment and help you to manage easier but also improve user experience.
PowerShell Core 6.0 released
In this VMware article it hints that PowerCLI will be on PowerShell Core soon and I am looking forward to it. It will be in beta in early February.
Change the System Partition from MBR to GPT in Windows 10
I think that it is a good idea to move to UEFI and GPT and in this article it shows you how to do that. And without reformatting everything too. It talks a little about why GPT is so nice.
Quick Tip: fix connection errors for Veeam Remote Access Console
Luca has a nice article that will help you to avoid issues if you are setting up a new environment that will have Remote Access in it. Remote Access is a very cool part of Cloud Connect. So something I think most service partners will want so this quick tip is important.
Macos High Sierra Vmware Image Download
Veeam – Using Starwind VTL with AWS S3 in Veeam
Tape is surprisingly common still but some uses of tape is actually virtual. And a virtual tape library backed by S3 is sort of cool. Find out how to make this work in this article.
Visualizing Meltdown on AWS
This interesting article really nicely breaks down what happens on AWS during the Meltdown patching and graphically shows it nicely. It seems there may be a second set of patches that helps performance which is good news.

Guest Post: The curious case of the Intel Microcode Part 2 – it gets better – then worse
An interesting read of the microcode situation of our recent vulnerability management excitement.
How I designed my VMware vSAN based home lab
An interesting story on how a SQL instructor built a vSAN hosted home lab. Some big parts.
My Deployment Experience with Ubiquiti
In this article the author won a package of Ubiquiti gear and he implements it. I am a big fan of this very nice gear. I love the UI.
A roundup of CES Home Automation and Apple Accessory Announcements
If you missed CES – and I certainly did – you can check some of what was released / announced there in this article.
Macos High Sierra Vm
FileVault recovery key redirection profile changes in macOS High Sierra
If you manage your Macs with a tool, you likely manage the FileVault key escrow stuff. That has changed in High Sierra and so this article walks you through the changes. If I had not purchased not that long ago Eero wireless and have it work so very good, I would look in fact for UBNT.
Better TouchTool and the Redemption of the Touch Bar
I should start by saying I really like the Touch Bar in my MBP. It works really well for me. That is not to say it cannot get better but I am happy with it. In this article the author is not so happy or impressed with it, but he does have some points. And the tool he suggests is pretty powerful.
Apple’s Updated Security Guide for iOS 11.1 and iOS 11.2
You can read a bit about the updated security guide from Apple in this article. But if you want to learn this is a very well written guide and full of good info.
Best iPad apps for New Users
This article has a list of apps for a new iPad user and it is in fact a pretty good list! I own and use a few of the apps mentioned.
Thanks for reading or skimming this far,
Michael
END
